图文教程 Tutorial
一般我们购买的是搬瓦工的几个常用的年付方案,我们这里推荐年付$39.99和年付$49.99 CN2套餐。 >> 了解详情
进入购买页面后,您需要核对方案配置以及选择时间期限。以年付$49.99的CN2机房为例,这里强烈建议选购年付方案(Annually)。第一,价格实惠,相当于买10个月送两个月;第二,年付IP较为稳定,而月付IP因流动性大,被X概率也大大增高。
下图在比较重要的信息后面都标注了中文注释,我们选择Annually。
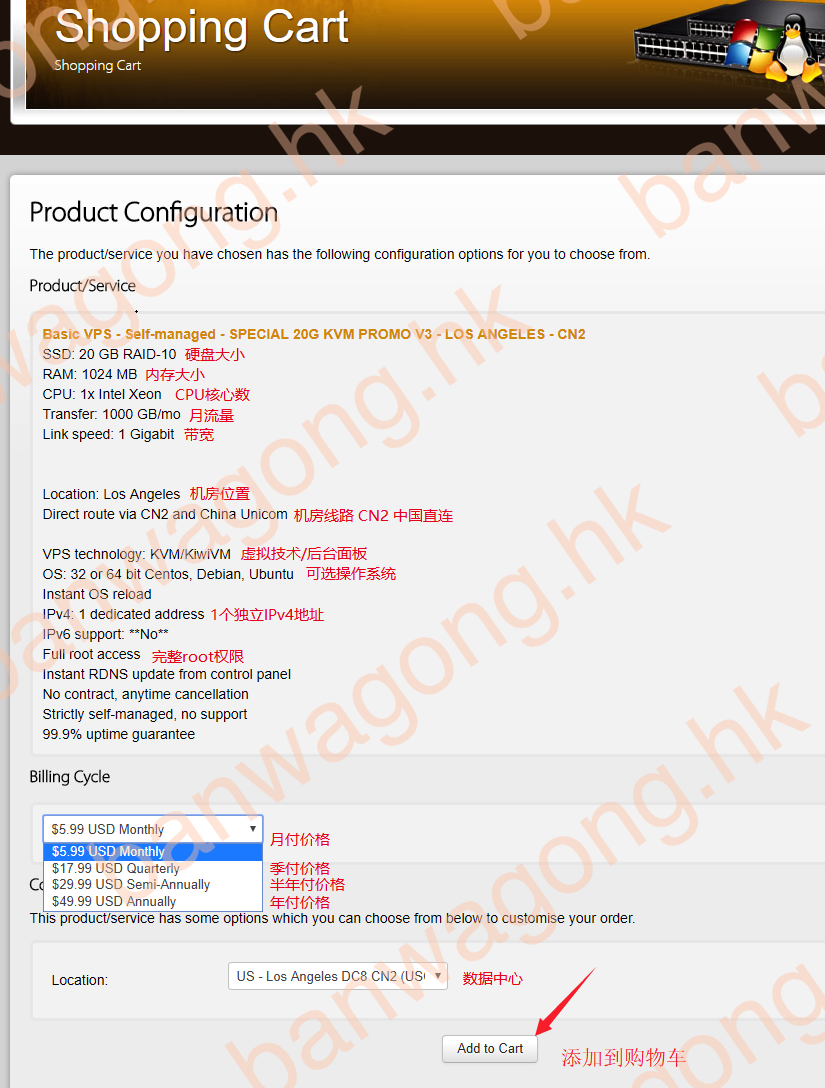
注意,如果点进去的支付方案显示out of stock,说明该种方案的VPS暂时缺货。请选择其他方案的VPS。
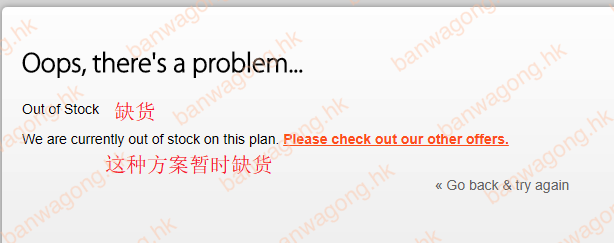
点击Add to Cart(添加到购物车)后,进入订单确认页面。这里可以输入优惠码得到优惠。如下图所示:

搬瓦工的优惠码都是终身的优惠码,可以看到续费也是同价。核对我们选择的方案和价格,没有问题后点击Checkout结账。
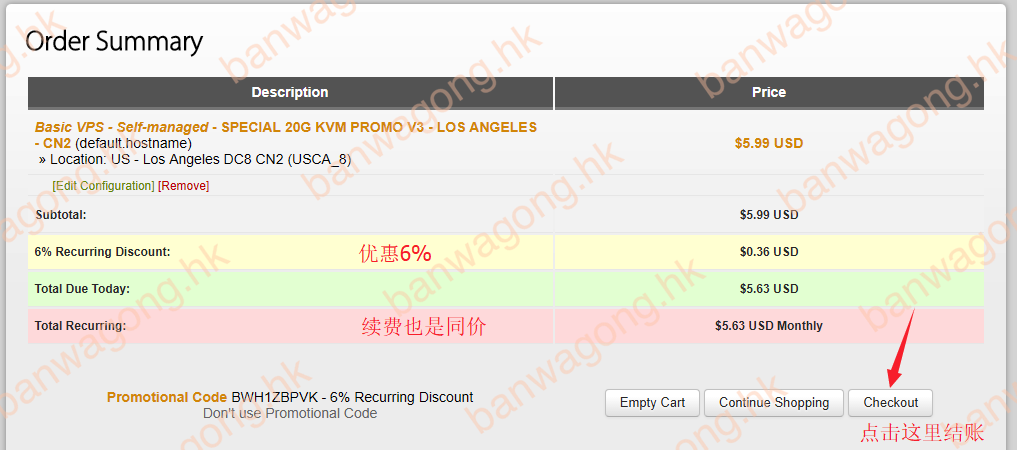
如果我们有过账户,直接点击Click here to login登陆以及付款就可以,如果还没有账户则需要注册账户。PS:这里建议大家购买VPS的时候注册账户,因为直接注册账户的话,搬瓦工调用的是谷歌的验证码,国内是打不开的。

如果选择支付宝(Alipay)付款的话,便会进入到这一步。

之后点击"Pay Now",就会弹出支付宝支付窗口,进行支付即可。
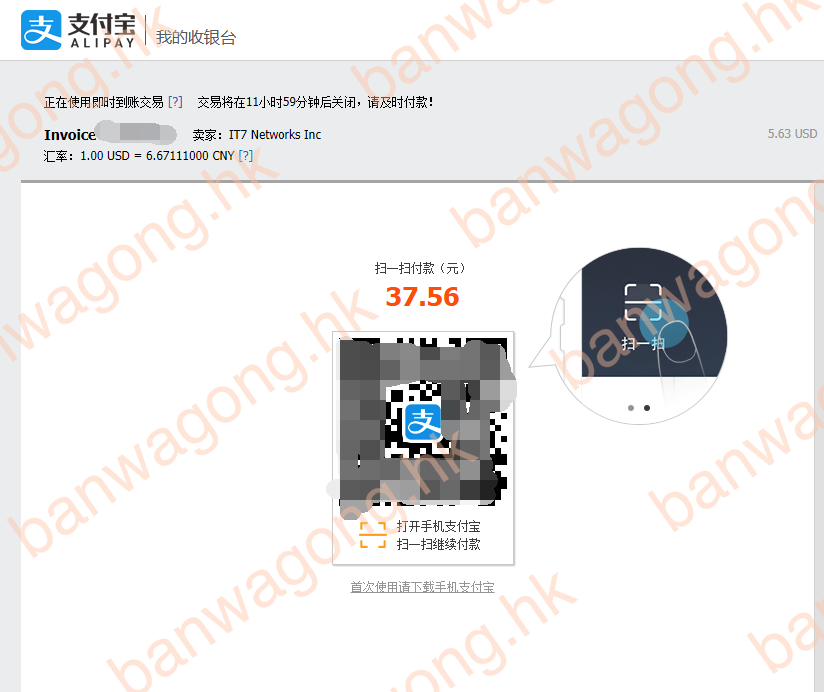
支付成功后,便会得到以下的界面,其中VPS的SSH端口和root密码也会发送到您填写的邮箱中。点击Click here to go to your Client Area,进入管理页面。
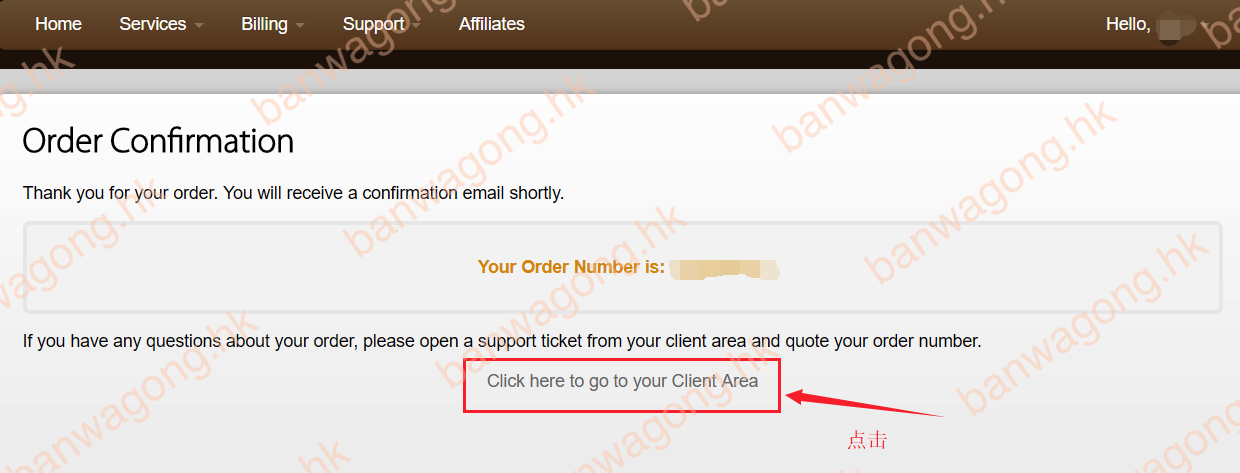
若没在登录状态,进入官网,右上角点击"Client Area"进行登录。依次点击"Service"->"My Service"就可以进入到已购买的VPS列表页。

登陆搬瓦工账户后台,就可以看到已经成功买到的VPS主机,我们可以点击KiwiVM Control Panel登录管理面板进行VPS的管理和使用。

关于新手购买搬瓦工VPS就到这里结束,如果有需要查阅其他教程可以访问新手教程目录分类。
